Vilkas Suite tuki ja ohjeet
Etsitkö Vilkas Now tukea?
Vilkas Now tukeenMiten tuotteiden tuo/vie -toiminto toimii
Tuo ja vie -toiminnolla voit luoda sekä muokata tuotteita, sisältösivuja ja asiakkaita eräajona. Esimerkiksi hintojen muutokset koko tuoterekisteriin onnistuu tekemällä tarvittavat muutokset taulukkolaskentaohjelmassa. Muokkausten tekeminen vaatii taulukkolaskentaohjelman käyttötaitoja.
Oikeanmuotoisen tiedoston saa helpoiten viemällä tiedot kaupasta. Mikäli olet luomassa uutta tuoterekisteriä (ja pätee myös asiakastietoihin tai sisältösivuihin), luo ensin yksi esimerkki manuaalisesti kaupan taustahallinnan kautta ja tallenna se. Sen jälkeen saat taulukon esimerkillä vietyä omalle koneellesi muokkausta varten.
Tuoterekisterin vienti kaupasta
Kohdassa Tuotteet > Tuo ja vie tarkista muotoilu, koodaus ja erotinmerkki. Nämä pitää olla samat taulukkolaskentaohjelmassa, jolla tiedosto avataan. Koodauksena yleensä kannattaa olla "Unicode UTF-8", joka kattaa kaikki suomen kielen merkit ja euromerkin. Napsauttamalla "vie"-nappia kauppa rakentaa tuotteista "Tuotteet.csv"-tiedoston, jonka voi tallentaa omalle koneelle.
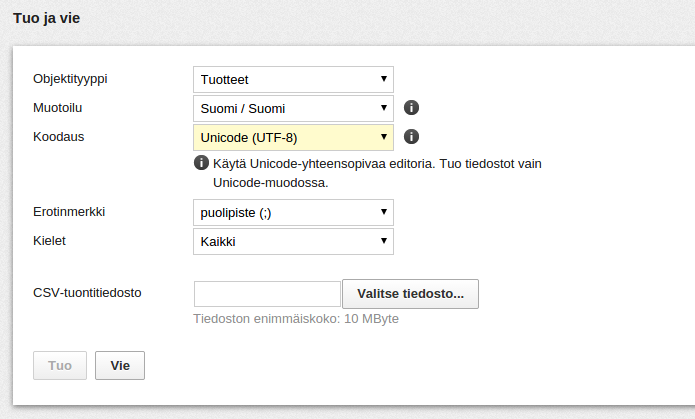
Huomio Ennen kuin avaat tiedostoa, kannattaa tehdä tallentamastasi tiedostosta myös varmuuskopio siltä varalta, että tiedoston käsittelyssä tapahtuu virhe!
Objektityyppien järjestys tuodessa uusia tuotteita kauppaan
Jos olet tuomassa tuoterekisteriä kauppaan esimerkiksi toisesta kaupasta, niin tuo objektityypit seuraavassa järjestyksessä:
- Tuotetyypit (tarvitaan esim. vaihtoehtotuotteiden rakenteisiin)
- Tuotteet
- Ristiinmyynti (valinnainen)
- Tuoteryhmät
- Tuote-tuoteryhmän liitos
CSV-tiedoston avaaminen Excelillä
Excel ei oletuksena osaa avata CSV-tiedostoa suoraan, vaan se täytyy tuoda Exceliin. Ensin tulee avata Excel ja sitten valita ylävalikoista Tiedosto > Avaa ja kertoa, että kyseessä on tekstitiedosto. Täällä Microsoftin ohje aiheesta: https://support.office.com/fi-fi/article/Tekstitiedostojen-txt-tai-csv-t...
CSV-tiedoston avaaminen LibreOfficella
LibreOffice on ilmainen avoimen yhteisön toimistosovellus, jolla saa CSV-tiedostot auki näppärästi. Kun LibreOffice on asennettuna koneelle ja oletussovellus CSV-tiedostoille, voit avata CSV-tiedoston koneella normaalisti. Tällöin LibreOffice kysyy CSV-tiedoston rakenteen.
Tiedostoa avatessa tulisi valita samat asetukset kuin vietäessä tiedostoa kaupassa. Normaalisti asetukset ovat seuraavanlaiset:
1) Koodaus ja kieli - UTF-8 Unicode (kattaa kaikki merkit paremmin kuin ISO 8859-1)
2) Erotinmerkki - oletuksena puolipiste kaupasta vietäessä
3) Tekstin erotin - oletuksena normaali lainausmerkki
4 & 5) Valitse koko taulukko ja valitse sisällöksi teksti. (Tarvittaessa voit valita hinta-sarakkeille muodoksi normaali.)
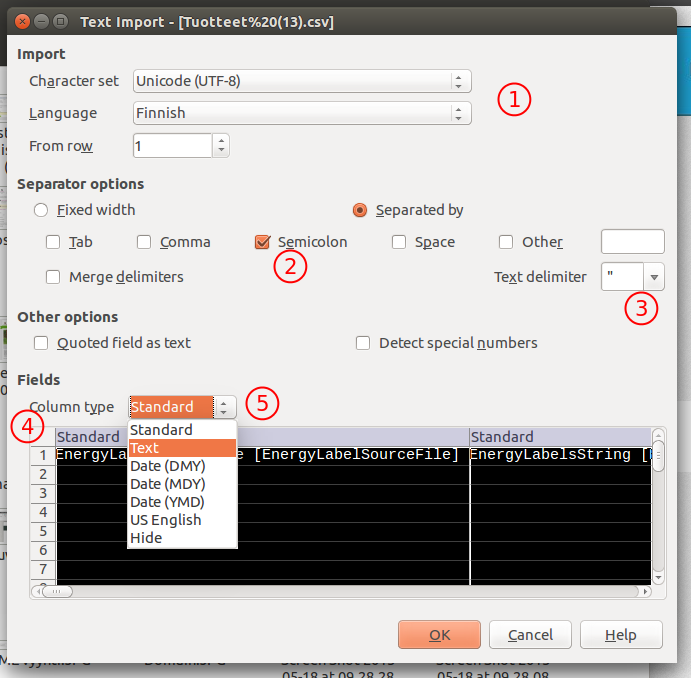
Merkistöt eli koodaukset
Mikä ero on koodauksilla ISO 8859-1 ja UTF-8? Miksi valitsisin toisen niistä?
Merkistöt eli koodaukset tarkoittavat tuettuja merkkejä. Vanhempi ISO-8859-1 eli Latin 1 on 1990 luvulla yleistynyt merkistö, joka on laadittu länsieurooppalaisia kieliä tukevaksi.
https://fi.wikipedia.org/wiki/ISO_8859-1
Uudempi UTF-8 (Unicode) on tehty yleismaailmalliseksi merkistöksi ja kattaa paremmin kaikki merkistöt kuten esimerkiksi kyrilliset ja aasialaiset merkit.
https://fi.wikipedia.org/wiki/Unicode#UTF-8
Koska UTF-8 on kattavampi, sillä suositellaan viemään (export) kaupasta tiedot CSV-tiedostoon, muokkaamaan tiedosto ja tuomaan samalla merkistöllä CSV-tiedosto kauppaan.
Muista tallentaa tiedosto csv-muodossa ja oikeilla erotinmerkeillä ja merkistöllä, mikäli aiot tuoda päivitetyt tiedot kauppaan.
Huomioitavia asioita muokataessa
Taulukkolaskentaohjelmilla on tiettyjä ominaisuuksia, joita on niitä käyttäessä hyvä ottaa huomioon.
- Koska taulukkolaskentaohjelmat muotoilevat solujen sisältöjä automaattisesti, voivat tiedostoa muokatessa tiedot tallentua väärin automaattisen tunnistuksen vuoksi. Tämä ilmenee esimerkiksi ean-koodien tai tuotenumeroiden muotoutumisena päivämääräksi tai etunollien katoamisena. Avatessasi tai tuodessasi tiedostoa taulukkolaskentaohjelmaan valitse taulukon formatoinniksi "teksti" vältääksesi tämän.
- Jos solussa on paljon tekstiä (esimerkiksi tuotteen pitkä kuvaus, jossa on paljon HTML-muotoilua) voi taulukkolaskentaohjelmassa tulla solun merkkien maksimimäärä vastaan. Tällöin solun sisällön tilalle tulee ####-merkkejä. Risuaidat tulevat soluun kuitenkin vasta tallennettaessa tiedostoa ja tiedostoa käsiteltäessä teksti näkyy vielä oikein! Jos tällaista tulee vastaan valitse pitkän kuvauksen formatoinniksi "yleinen". Voit myös poistaa taulukosta kyseisen sarakkeen kokonaan otsikoineen päivineen, niin tuodessa tätä saraketta ei tuoda kauppaan.
- Mikäli skandinaaviset merkit näkyvät taulukossa väärin, tarkista merkistöasetukset ja yritä tiedoston avaamista uudestaan. Jos olet jo kerinnyt muokkaamaan tiedostoa ja tallentamaan sen, voit joutua viemään uuden tiedoston kaupasta koneelle.
- Open Officea käytettäessä A1-soluun voi tulla ylimääräiset lainausmerkit näkyviin. Poista nämä tarvittaessa.
Tiedoston tallennus
Tiedostoa tallentaessa kannattaa varmistaa, että tiedosto tallentuu oikeanmuotoisena. Kun LibreOfficessa tallennetaan muokattua tiedostoa, tiedostomuodoksi kannattaa valita "Text CSV (.csv)" ja sitten vasemmasta alakulmasta kohta "Edit filter settings" ennen kuin napsauttaa "Tallenna".
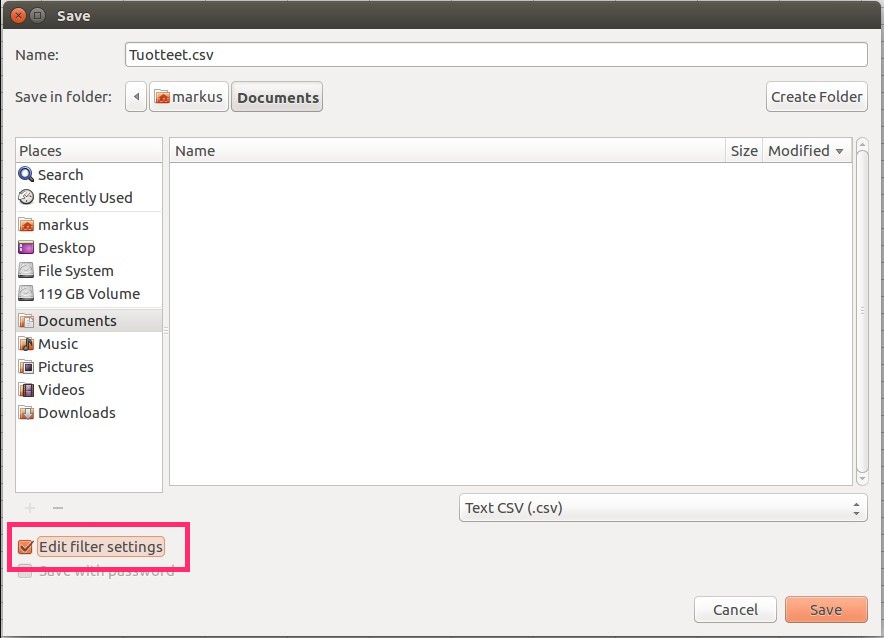
Tällöin tallentaessa aukeaa vielä kysely CSV-tiedostossa käytetyistä asetuksista. Erotinmerkki oletuksena on usein pilkku, joka kannattaa muuttaa puolipisteeksi.
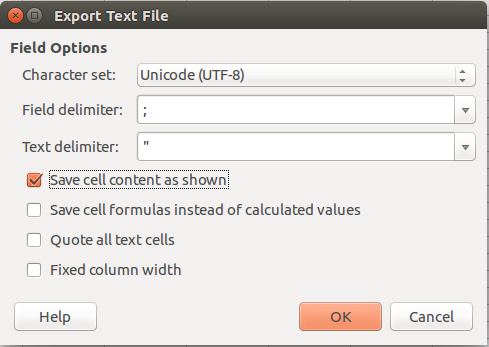
Päivitetyn tiedoston tuonti kauppaan
Kun olet muokannut tiedostosta halutut tiedot, täytyy varmistaa, että tiedosto tallennetaan samassa CSV-muodossa, eikä anneta taulukkolaskentaohjelman tallentaa tiedostoa sen omaan tiedostomuotoon.
Tuonnilla voidaan lisätä uusia tuotteita tai muokata vanhoja, mutta sillä ei voi poistaa tuotteita. Tuotenumero on yksilöivä tieto tuotteita päivitettäessä. Jos CSV-tiedostossa olevissa tuotteissa ei ole vaihtoehtotuotteita, tiedostosta voi poistaa tarpeettomia sarakkeita otsikoineen. Taulukkoon voi esim. jättää vain tunnisteen (tuotenumero) ja listahinnan, jos on tarkoitus tehdä muutoksia vain tuotteiden listahintaan. Kokonaan pois jätettyihin sarakkeisiin ei tehdä muutoksia.
Täysin uusia tuotteita lisätessä täytyy taulukossa olla enemmän sarakkeita mukana kuin olemassaolevia tuotteita muokatessa. Ne näkee helpoiten tekemällä yhden tuotteen kauppaan asetuksista ja viemällä sen CSV-tiedostoon ja siitä kopioimalla esimerkiksi "näkyvissä" ja "myynnissä" sarakkeiden arvot jokaiselle riville.
Vaihtoehtotuotteet
Jos tuonnissa on mukana vaihtoehtotuotteita, tiedostossa pitää olla kaikki vaihtoehtoihin viittaavat sarakkeet mukana: Päätuote [SuperProduct], Lisäkentät vaihtoehdoille [SelectedVariations], Oletus [IsDefault], Oma hinta [HasSubOwnPrices] sekä kaikki vaihtoehtojen lisäkentät sisältävät sarakkeet. Jos kauppaan viedään tuotetiedosto, josta puuttuu edellä mainitut sarakkeet, vaihtoehtotuotteita ei päivitetä vaan kauppaan luodaan toinen tuote samalla tuotenumerolla.
Jos muokatataan kaupassa valmiiksi olevien vaihtoehtotuotteiden hintoja, riittää, että taulukossa on alla olevan kuvan mukaiset sarakkeet. Sarakkeen "Oma hinta [HasSubOwnPrices]" voidaan myös jättää pois, jos vaihtoehtotuotteille on jo aiemmin määritelty omat hinnat.
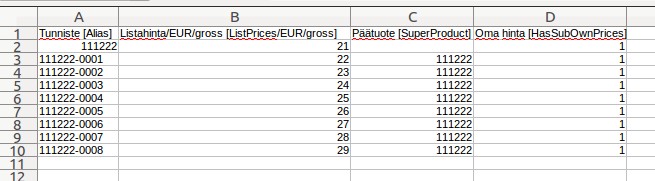
Mikäli olet epävarma tiedoston toimivuudesta tuonnissa, voit kokeilla sitä ensin tallentamalla esimerkiksi 5 ensimmäistä riviä csv-tiedostoon ja tuomalla sen ensin kauppaan. Jos tuonnissa ei tapahtunut virheitä ja tuotteet päivittyivät oikein, voit tuoda isomman määrän.
Tuominen asetuksista onnistuu kohdasta Tuotteet > Tuo ja vie. Varmista, että koodaus, muotoilu ja erotinmerkki ovat samat kuin taulukkoa kaupasta viedessä ja taulukkoa muokatessa taulukkolaskentaohjelmassa. Valitse kohdassa "CSV-tuontitiedosto" muokkaamasi CSV-tiedosto omalta koneeltasi ja napsauta "tuo". Täten tuotteiden tuonti käynnistyy ja lopuksi näet ilmoituksen mahdollisesta tuonnin onnistumisesta. Jos tiedostossa on ollut virheitä, näet ilmoituksen virheellisiä tietoja sisältävistä riveistä. Tarvittaessa tee tiedostoon korjaukset virheilmoitusten ohjeiden mukaan ja tuo tiedosto uudestaan.
Tuotekuvien tuominen
Uusiin tuotteisiin voidaan lisätä tuotekuvat. Tuotekuvien eri näkymät luodaan automaattisesti.
- Valitse kohdassa Sisältö/Tuoteryhmät > Tiedostonhallinta "Omat tiedostot".
- Luo uusi kansio, anna sille nimeksi esim. "import" ja lataa kuvatiedostot "import" -kansioon omalta koneeltasi.
- Kirjoita tiedostojen nimet polkuineen CSV-tuontitiedoston ImageLarge -sarakkeeseen, Esim: "kuva1.jpg"
- Tuo CSV-tiedosto ylläolevan ohjeen mukaisesti.
- Kun olet saanut kuvat tuotua, voit lopuksi poistaa tiedostonhallinnasta kansion "import" (kuvat on kopioitu tuotteiden alle).
Jos on jo olemassa taulukko, mistä löytyvät kuvien nimet, taulukkolaskentaohjelmissa on concatenate-funktio, jolla voi yhdistää esimerkiksi "import/"-kansion nimen kuvatiedoston eteen.
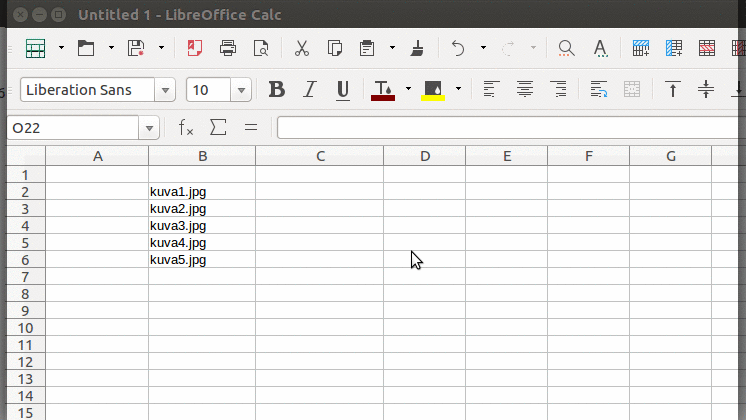
Huomio! Jos tuotteella on jo tuotekuva, niin ImageLarge-sarakkeeseen lisätty uusi kuva ei korvaa kaikkia aikaisempia tuotekuvakokoja, vaan ainoastaa suurennetun kuvan. Jos aiempi tuotekuva halutaan kokonaan korvata, täytyy ensin aikasempi kuva poistaa. Tuotekuvan saa poistettua tuotteelta, kun tuo tyhjät kentät kaikissa kuvasarakkeissa (ImageSmall, ImageMedium, ImageLarge, ImageHotDeal jne.). Jos ollaan tuomassa täysin uusia tuotteita, niin toki voi myös tuotteen poistaa kokonaan kaupasta ja sitten tuoda uudelleen kuvan kanssa.
Tuoteryhmiin liittäminen
Tuotteiden tuoteryhmiin liittäminen voidaan tehdä myös tuo ja vie toiminnolla, kun kaupassa on jo olemassa tuotteet ja tuoteryhmät. Tämä tapahtuu eri CSV-tiedostolla. Kohdassa Tuotteet > Tuo ja vie saa tuotua ja vietyä tuoteryhmäliitoksia, kun vaihtaa objektityypiksi "Tuote-tuoteryhmän liitos". Tuote voi kaupassa olla liitettynä yhteen tai useampaan tuoteryhmään samanaikaisesti. Tuotteen voi liittää myös etusivulle, jossa se näkyy tällöin normaalissa tuotelistauksessa.
Voimme myös tehdä tuotteiden tuonteja ja liittyviä töitä puolestanne. Töiden kustannukset sovitaan etukäteen arvioidun työmäärän mukaan. Jos on tarvetta tällaiselle palvelulle, kannattaa olla yhteydessä myyntiimme osoitteessa myynti@vilkas.fi