Support - Vilkas Now
Are you looking for Vilkas Suite support?
Vilkas Suite supportDelivery methods
Watch a video on how to handle the delivery methods in your shop.
You can create different delivery methods in your shop. Delivery methods can be optionally linked to a logistics provider. You can also set the delivery method to be available only for certain products.
1. In the administration area in the main menu, select Settings and then Delivery.
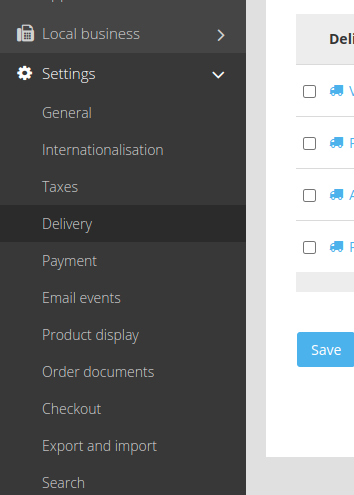
2. In the table you can see all the delivery methods already created in your shop. Select the button + Add.
3. If you do not wish to link your new delivery method to a logistics provider, under Shipping carriers select the option User-defined delivery method. Otherwise, select the desired provider from the list. Linking to a logistics provider for instance has the advantage of enabling you to create franked shipping labels.
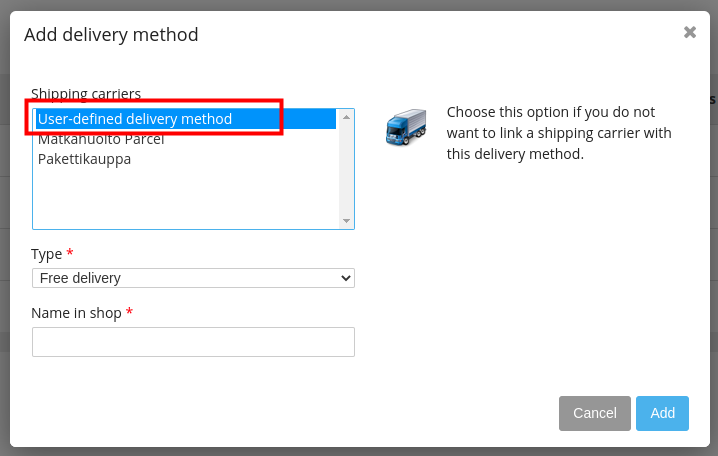
4. Under Type, determine how the delivery costs are to be calculated for this delivery method. Select a type to see a short explanation about it on the right side. For more information, see the section How to determine the delivery costs below.
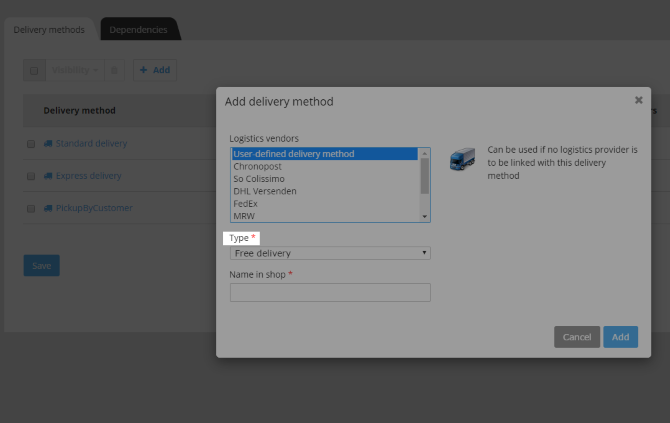
5. Under Name in shop, enter a name for the delivery method, which will then be displayed later on in your shop. No two delivery methods can share the same name.
6. Select Add.
7. If you have linked the delivery method in step 3 to a logistics provider, select the Complete button, follow the steps as specified and save the changes.
8. Select Settings.
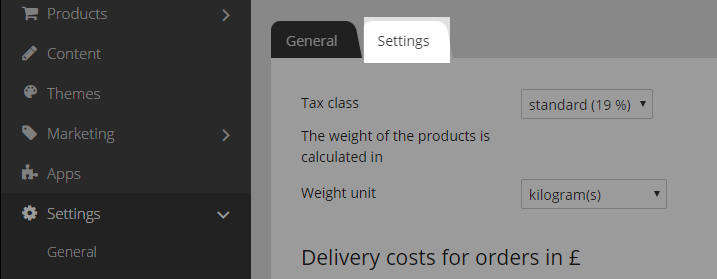
9. On this page, you can now define the settings for this delivery method and save the changes. For more information, see How to determine the delivery costs below. One exception is delivery methods of the Free delivery type: This step is unnecessary for these delivery methods because there are no delivery costs incurred.
10. Select General.
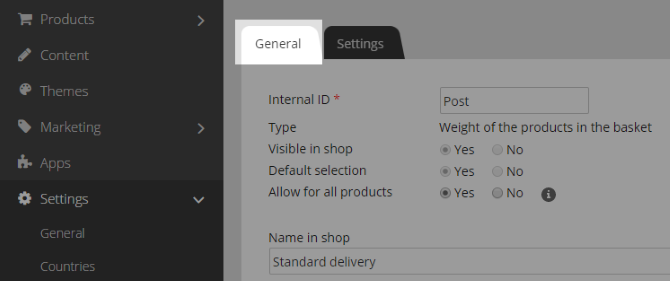
11. Make the general settings for this delivery method here. Depending on the delivery method, the settings can include the following ones.
|
Option |
Description |
| Name in shop | This is the name for the delivery method, which is displayed in the checkout for your customers. |
| Type | The type specifies how the delivery costs are calculated for this delivery method. It cannot be altered once the delivery method has been created. |
| Visible in shop | This is where you determine if the delivery method is available to your customers in the shop. Leave this option set to No until the delivery method has been fully set up. |
| Default selection in checkout | Specify if this should be the standard delivery method for your shop. |
| Restrict delivery to the following region | If this feature is available in your shop, you can specify that only customers from a specific region can use this delivery method. For more information, read the article Regions. |
| Default for all products | Determine if this delivery method should be used for all products or only for specific ones. For more information, read the paragraph Making a delivery method available for certain products only below. |
| Description | Here you can enter further information about this delivery method. For instance, this information will be displayed to your customers during the order process when delivery methods are selected. |
| Display logo | Determine if a logo for this delivery method should be displayed in the order process. In this case, upload an image of the logo and select beforehand, if the image size should be changed during upload. Some delivery methods already have a default logo. |
In the administration area under Settings >> Delivery, you can specify the sequence in which the delivery methods are displayed to your customers. For more information, see Changing the order of elements.
How to determine the delivery costs
You determine the delivery costs that your customers must pay for each delivery method.
You can decide how high the delivery costs ought to be for the individual delivery methods. You do not have to reflect the delivery costs you are invoiced by your delivery agents. Carefully consider whether you want the actual costs precisely represented in the delivery cost or whether it might be better to find an average cost. The latter tends to be better understood and is more convenient for customers.
You should also consider other cost factors in the delivery costs, such as packaging material.
The general rule of thumb is that the delivery costs of your shop should be as clear and easy to understand as possible.
Select type
You make the most important decision in terms of delivery costs when you create a delivery method and select its type. The type determines how the delivery costs are calculated later.
Therefore, it is important to select the right type when creating the delivery method:
| Type | Description |
| Free delivery | Orders are generally free of delivery charges |
| Fixed price | Delivery for a fixed price that i always the same |
| Free delivery from set price | Free delivery on orders above a specified value |
| Basket total | Delivery costs depend on the order value |
| Weight of the products in the basket | Delivery costs depend on the weight of the products ordered |
| Number of products in the basket | Delivery costs depend on the number of products ordered |
Determine delivery costs
Once you have created a delivery method and chosen its type, you can then determine delivery costs for this method. Please note that there may be differences with some logistics providers in terms of the steps specified below.
An exception is the type Free delivery. Since charge for delivery methods of this type is always free, you cannot make any further settings.
1. In the administration area in the main menu, select Settings and then Delivery.
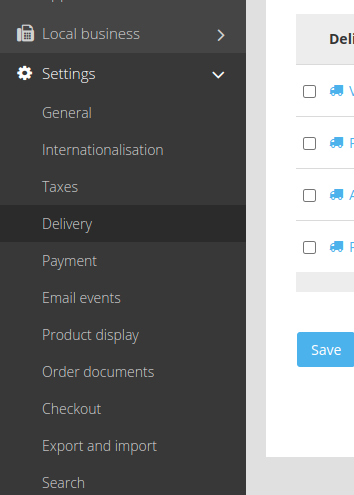
2. In the table select the delivery method you would like to edit.
3. Select Settings and depending on the type of delivery method follow the other steps in the following table.
| Type | Steps |
| Fixed price |
4. Enter the Delivery costs. 5. Save the changes. |
| Free delivery from set price |
4. Enter the Delivery costs for orders where the limit for free delivery has not been reached. 5. At Free delivery from enter the order value above which delivery is free of charge. 6. Determine under "Free delivery from" refers to if the price from the field Free delivery from refers to the total of products or the total of products and coupons. 7. Save the changes. |
| Basket total |
4. Determine under Basket total refers to whether the order value should include only products or should also include coupons. 5. In the table at the bottom enter the delivery costs for the various order values. In the line 0.00€, enter the Multiplier and the Base price for the first limit (e.g. €50). The multiplier determines the variable amount of the delivery price and the base price determines the constant amount. The delivery costs are then calculated according to the following formula: Delivery costs = basket price x multiplier + base price An example: You enter a multiplier of 0.5 and a base price of €3 for the order value range of €0 to €20. If a customer places an order with an order value of €5, they must pay €5.50 delivery costs. Delivery costs = 5 x 0.5 + 3= 5.5 6. Save the changes. 7. A new line has been added at the bottom of the table. In the column Basket total starting at, enter the next limit (e.g. €20). 8. In the same line enter a Multiplier and a Base price. These values then apply from the specified limit to unlimited. 9. Save the changes. 10. If you want to enter other order values and associated delivery costs, repeat steps 7 to 9. |
| Weight of the products in the basket |
4. Select the weight unit at the top right of the table. 5. If the orders are meant to have free delivery above a certain value, enter the corresponding value at Free delivery from. 6. In the table below enter the delivery costs for the various weight categories. For the range 0 to unlimited, enter the Multiplier and the Base price for the first limit (e.g. 5 kg). The multiplier determines the variable amount of the delivery price and the basic price determines the constant amount. The delivery costs are then calculated according to the following formula: Delivery costs = weight x multiplier + base price An example: You enter a multiplier of €2 per kg and a base price of €5 for the weight range of 0 to 5 kg. If a customer places an order with a weight of 3 kg, they must pay €11 delivery costs. Delivery costs = 3 x 2 + 5= 11 7. Save the changes. 8. A new line has been added at the bottom of the table. In the column Weight starting at, enter the next limit (e.g. 5 kg). 9. In the same line enter a Multiplier and a Base price. These values then apply from the specified limit to unlimited. 10. Save the changes. 11. If you want to enter other order values and associated delivery costs, repeat steps 8 to 10. 12. If you want to define a maximum permitted weight for this delivery method, enter it at Maximum weight and save the changes. If an order exceeds the maximum permitted weight, this delivery method will not be displayed to the customer in the order process.
Please note:
|
| Number of products in the basket |
4. If the order is meant to have free delivery above a certain value, enter the corresponding value at Free delivery from. 5. Below you will find a table for delivery costs. Enter the delivery costs there. Enter the Multiplier and the Base price. The multiplier determines the variable amount of the delivery price and the base price determines the constant amount. The delivery costs are then calculated according to the following formula: Delivery costs = product quantity x multiplier + base price An example: You enter a multiplier of €2 per product and a base price of €5. If a customer places an order for 3 products, they must pay €11 delivery costs. Delivery costs = 3 x 2 + 5= 11 6. Save the changes. 7. A new line has been added at the bottom of the table. In the column Product quantity starting at, enter the next limit (e.g. 5 pieces). 8. In the same line enter a Multiplier and a Base price. These values then apply from the specified limit to unlimited. 9. Save the changes. 10. If you want to enter other order values and associated delivery costs, repeat steps 7 to 9. |
Making a delivery method available for certain products only (only for Now L and XL)
As standard, your customers can choose any kind of delivery method for each order. But you can define whether or not each delivery method is available for all products.
How to make a delivery method available for certain products only
1. In the Administration area in the main menu, select Settings and then Delivery.
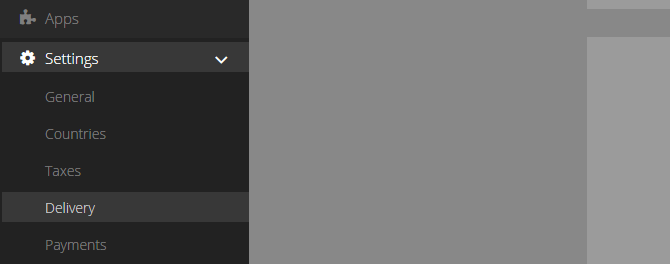
2. In the table select the name of the delivery method you want to edit.
3. Under Default for all products select the option Deactivate for all products.
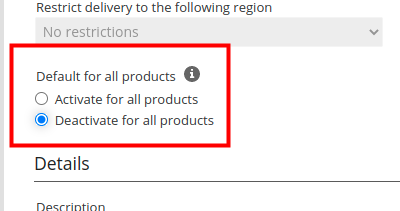
4. A dialog window opens in which you confirm you want to make the change.
5. Save the changes.
Then you must separately activate the delivery method for each product for which the delivery method is available (see following section).
How to set which products the delivery method is available for
1. In the administration area in the main menu, select Products and then View products.
2. The table shows an overview of all products in your online shop. Select the product number of the product you want to edit.
3. In the Delivery + More options section under Available delivery methods select the delivery methods you want to have available for this product.
4. Save the changes.
5. Repeat the steps for all the products that you want to define possible delivery methods for.
Limit a delivery method to specific payment methods
Sometimes it is useful for you to allow certain delivery methods only in combination with certain payment methods. For instance you could determine that you only allow express delivery to customers who paid via PayPal.
1. In the administration area in the main menu, select Settings and then Delivery.
2. Select Dependencies.
3. Select which combinations should be possible.
4. Save the changes.