With the Import/Export functionality you can create or edit products, content pages or customers in one batch run. For example, you can make all the required price alterations for the whole product register in Excel (or some other spreadsheet tool), if you have some basic knowledge of using spreadsheets.
The easiest way to make sure that your file is in the correct format is to first export data from your shop. If you are about to create a new product register (this is also true for customer data or content pages) the best thing is to first create a new product manually, export that product and save the file on your own computer. Once saved you can open the file and edit the content or add new content.
Exporting the product register from the shop
On the Products > Import and export page you first check the settings for the file's formatting, coding and delimiter. These should be exactly the same that are then used when opening the file in a spreadsheet program. Mostly it is best to use the "Unicode UTF-8" which works with most letters. By clicking the "Export" button a file (Products.csv) will be created with the products from the shop which you can then save on your computer.
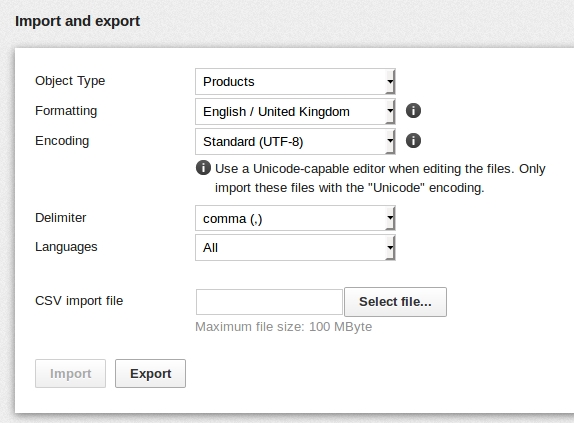
Tip! Before opening the file, create a back up copy of it incase something would go wrong while handling the file!
Opening the csv file with Excel
Excel is by default not able to instantly open a csv file, you must instead import it to Excel. You first open the Excel program and from there you choose File > Open and there mark that it is a text file you are opening. Here you can find more information about how from Microsoft.
Opening the csv file with LibreOffice
LibreOffice is a free office program that makes it easy to open csv files. When you have installed LibreOffice on your computer you can choose that csv files will by default be opened in LibreOffice and you can then open the files as usual. When opening a file LibreOffice will ask how to structure the file.
When you open the file you should then choose the same settings as when you exported the file from the shop. Usually the settings are as follows:
1) Character set and language - UTF-8 (better covering of all characters than ISO 8859-1)
2) Separator - as default the comma is used when exporting from the shop
3) Text delimiter - as default a quotation mark
4 & 5) Mark the whole sheet and choose text as the type of content. (If needed you can for the pricing columns choose standard.)
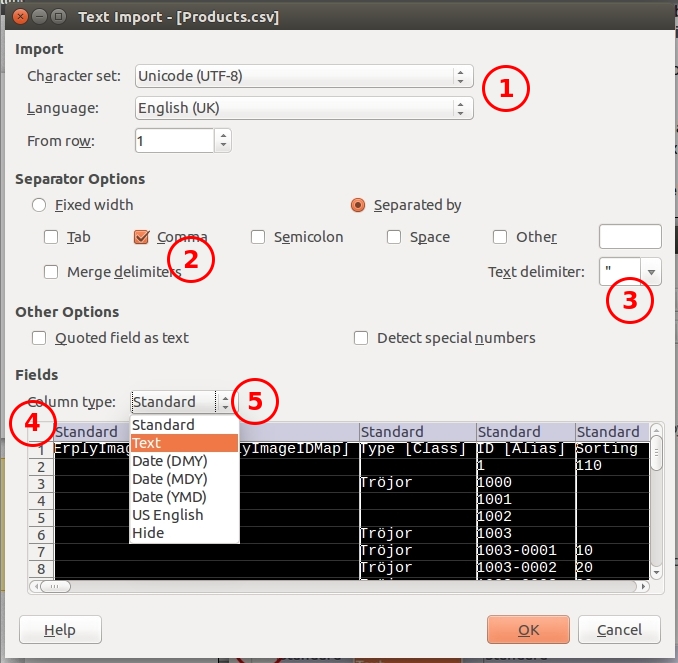
Saving the file
When saving the file you should really make sure that it's saved in the correct format. When saving a modified file in LibreOffice you choose "Text CSV (.csv)" as format and then tick the "Edit filter settings" in the bottom left corner before clicking "Save".
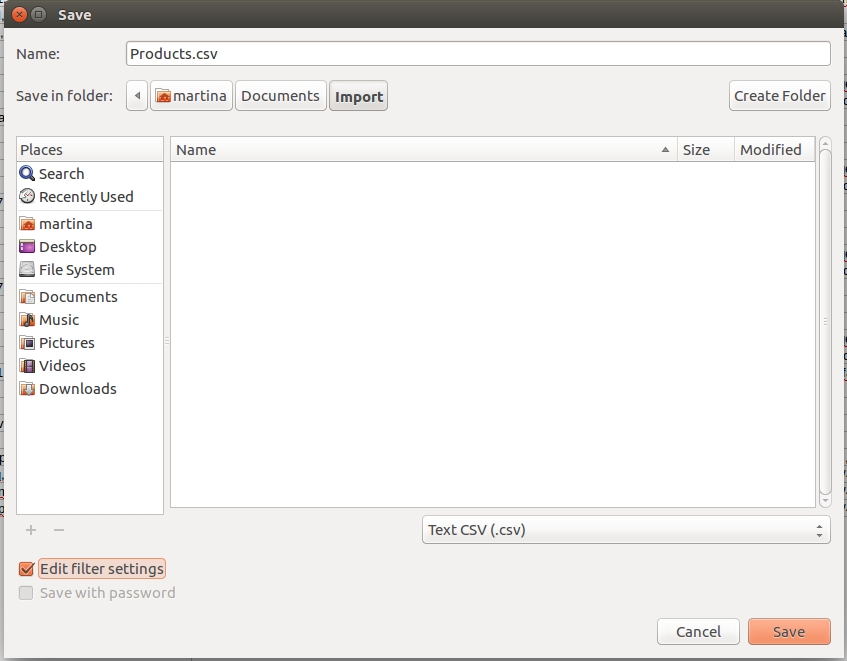
That way a question opens asking which settings are used in the csv file. The field delimiter is usually as default a comma, so if you have used a different one it needs to be changed here.
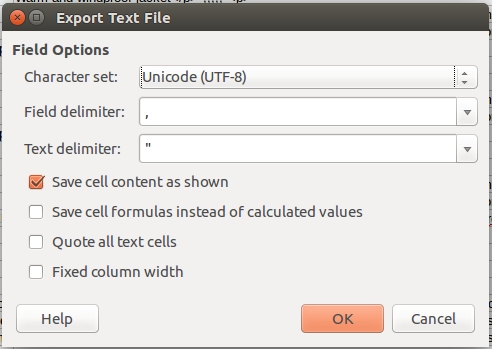
Importing an updated file to the shop
When you have made the changes you wanted to the file you need to save it in the same csv format and not allow the speadsheet tool to save the file in it's own format.
You can add new products or edit exisisting ones with the import, but you cannot delete products with the import function. The product number/alias is the significant piece of information when updating products. When importing the file the only mandatory column is the one with the product number. So if the products in the csv file do not have any variations you can delete the columns from the spreadsheet where you are not planning to make changes. The file could for example only contain one column with the product numbers and one column with the prices, if you are planning to only change the prices for the products. Deleted columns are not updated in the shop, meaning the information in those columns will stay unchanged.
Note! If the file however contains products with variations, the file needs to contain all the columns which refer to variations: Master product [SuperProduct], Variation attributes [SelectedVariations], Default selection [IsDefault], Own price [HasSubOwnPrices], as well as all the columns that contain the extra attributes for the product variations.
If a file with product variations that doesn't have the above mentioned fields is imported in the shop, the product variations will not be updated, instead new main products will be created in the shop with the same product number.
If you feel unsure about how the file will function when imported, you can test it first by saving for example the first five (or so) lines as it's own CSV file and import it to the shop. If nothing goes wrong with the import and the products update correctly, you can then continue with importing a greater amount of data.
You import a csv file on the Products > Import and export page. First check that the formatting, coding and delimiter is the same as when you exported the file from the shop and when you saved it in the spreadsheet program. Select the file you have been updating and have saved on your computer in the "CSV import file" field and then click "Import". The import will then start and when it's done there will be a message showing whether the import was successfull and if there were any errors in the file there is a message showing in which row of the file the error can be found. If necessary make changes to the rows in the file according to the error message and then import the file again.
Importing product pictures
You can add product pictures for new products. The different views of the product pictures will be generated automatically.
- Open the file manager from Content/Categories > File manager and choose "Your files".
- Create a new folder and name it for example “Import”. Upload the picture files from your computer to the new "Import" folder.
- Fill in the file names with their paths to the ImageLarge column of the CSV import file. For example: "Import/picture1.jpg".
- Import the CSV file according to the instructions above.
- At last you can delete the “Import” folder from the File Manager.
If there is already a list of the picture names you can use the concatenate function in the spreadsheet to add for examle "import/" in front of the picture name:
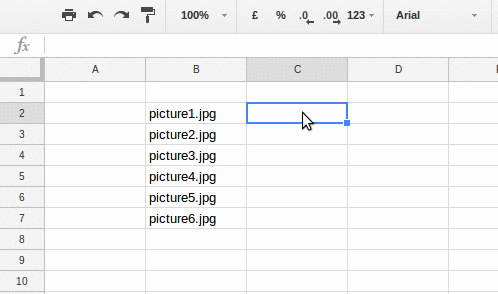
Note! If the product already has a picture, the new picture added to the ImageLarge column does not replace all the previous picture sizes, only the enlarged one. If you want to replace the existing product picture completely, you must delete it first. You can delete the existing product picture by importing empty fields into the columns ImageSmall, ImageMedium, ImageLarge and ImageHotDeal.
We can also perform the import and related work for you. We would then agree on the cost for the work before it is performed and the cost is based on the amount of work needed. If you are interested in such a service, please contact us on sales@vilkasgroup.com.

