Med funktionen Import/Export kan du skapa eller redigera webbutikens uppgifter, som t.ex. produktuppgifterna, innehållet på sidorna eller kunderna i en enda batch. T.ex. kan man ändra priserna för hela produktregistret, genom att man gör ändringarna i Excel (eller något annat kalkylarksverktyg) och sedan importerar de nya uppgifterna i webbutiken via importfunktionen. Redigeringen kräver i någon mån färdigheter i att använda kalkylark.
En fil i rätt format får du enklast genom att först exportera uppgifterna från webbutiken. I de fall du har tänkt att skapa ett helt nytt produktregister (detta gäller också för andra register, som t.ex. kunder eller innehållssidor) är det bäst att först lägga till en produkt manuellt i webbutiken, exportera den produkten och spara filen på din egen dator, därefter kan du öppna filen och uppgifterna kan bearbetas.
Exportera produktregistret från butiken
På sidan Produkter > Import och export kontrollerar man först inställningarna för filens formatering, kodning och avgränsare. Dessa ska vara samma som sedan används i kalkylarksverktyget man använder för att öppna filen. Oftast är det bäst att använda "Unicode UTF-8" som fungerar med all svenska bokstäver. Genom att klicka på ”Export”-knappen skapas en fil (Produkter.csv) med butikens produkter som du kan spara på din dator.
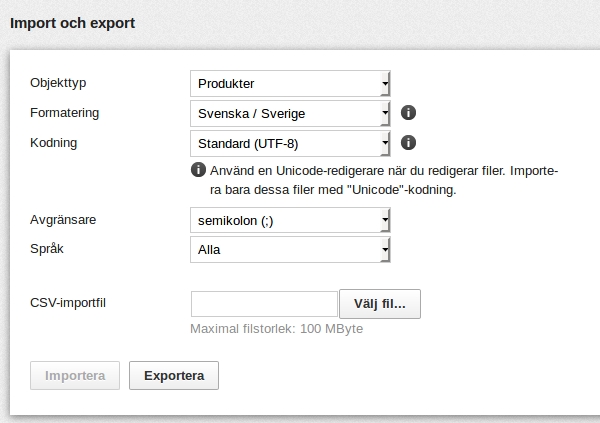
Tips! Innan du öppnar filen, skapa för säkerhets skull en kopia i fall att något går fel vid hanteringen av filen!
Öppna csv-filen med Excel
Excel kan inte som standard öppna en csv-fil direkt utan man måste importera den till Excel. Man öppnar först Excel-programmet och därifrån väljer man i menyn Arkiv > Öppna och markerar att det är en textfil. Här finns mer information om hur från Microsoft.
Öppna csv-filen med LibreOffice
LibreOffice är ett kostnadsfritt office-program som gör det enkelt att öppna csv-filer. När man installerat LibreOffice på sin dator kan man välja att csv-filer som standard öppnas i LibreOffice och då kan man sedan öppna filerna som vanligt. När man öppnar en fil så frågar LibreOffice hur man vill strukturera csv-filen.
När man öppnar filen bör man då välja samma inställningar som när man exporterade filen. Vanligtvis är inställningarna som följande:
1) Kodning och språk - UTF-8 (bättre täckning för alla tecken än ISO 8859-1)
2) Avgränsningstecken - som standard semikolon när man exporterar från butiken
3) Textavskiljare - som standard ett citattecken
4 & 5) Välj hela tabellen och välj text som innehåll. (Om det behövs kan du för priskolumnerna välja standard.)
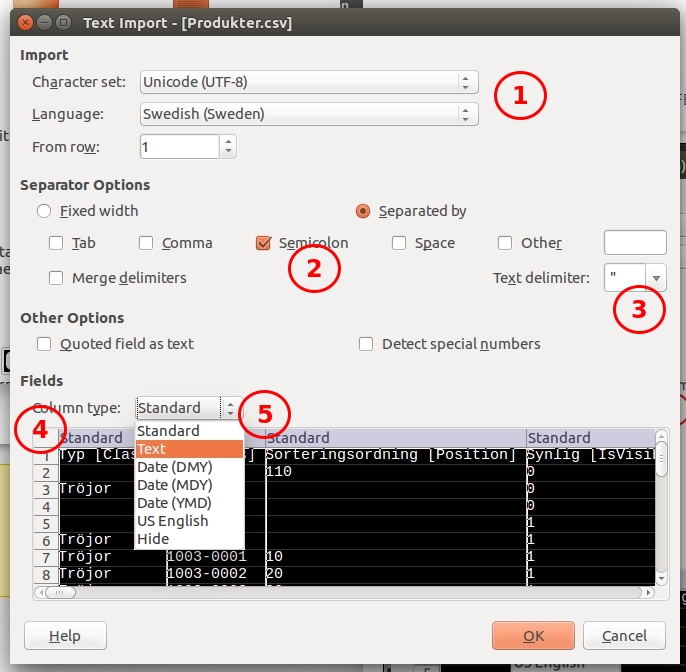
Spara filen
När man sparar en fil bör man verkligen se till att filen sparas i rätt format. När man sparar en redigerad fil i LibreOffice ska man välja "Text CSV (.csv)" som format och sedan klicka i "Edit filter settings" i nedre vänstra hörnet innan man klickar på "Spara".
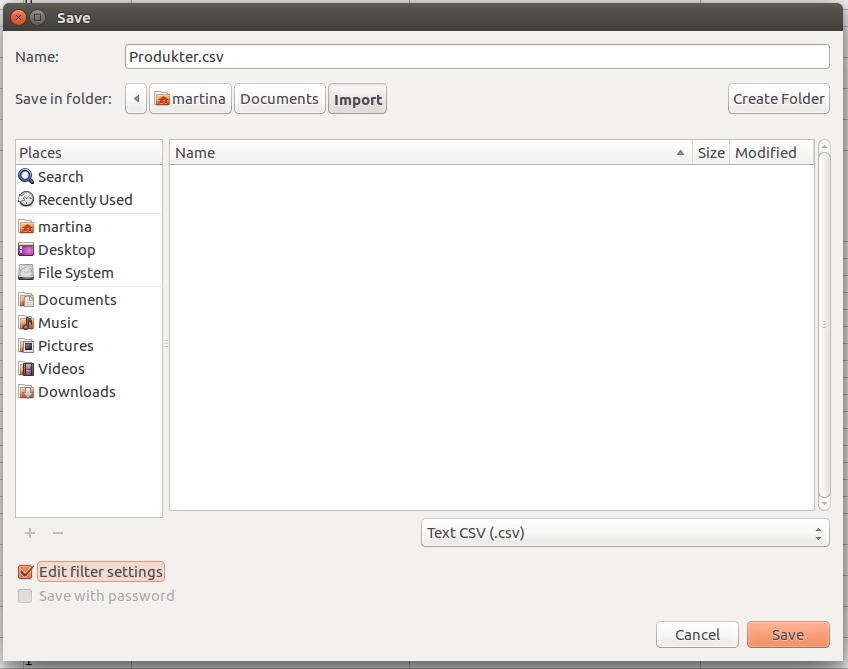
På så sätt öppnas en till fråga om vilka inställningar man använder i csv-filen. Avgränsningstecknet är ofta som standard ett komma och det bör då ändras till semikolon.
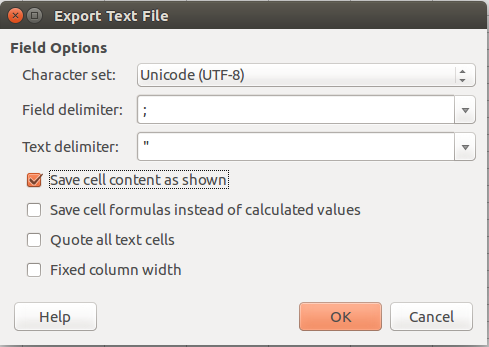
Importera en uppdaterad fil till butiken
När du har redigerat de önskade uppgifterna i filen måste du se till att filen sparas i samma CSV-format och inte tillåter kalkylarksverktyget att spara filen i sitt eget filformat.
Med importen kan man lägga till nya produkter eller redigera existerande. Produkter kan inte raderas med importfunktionen. Produktnumret är den avgörande informationen när produkterna uppdateras. Vid import av produkter är den enda obligatoriska kolumnen den med produktnumret. Om produkterna i csv-filen inte har några varianter kan man således radera de kolumner från filen där man inte tänker ändra uppgifterna. Filen kan t.ex. innehålla endast en kolumn med produktnumret och en kolumn med listpriset, om man tänkt att endast ändra priset för produkterna. Kolumner som raderats från filen uppdateras inte, dvs. i butiken förblir uppgifterna i dessa kolumner oförändrade.
Obs! Om filen som importeras har produktvarianter så måste filen innehålla alla kolumner som hänvisar till någon variant: Huvudprodukt [SuperProduct], Variantattribut [SelectedVariations], Standard [IsDefault], Eget pris [HasSubOwnPrices] och samtliga kolumner som innehåller variantattribut.
Om en fil som saknar ovan nämnda kolumner importeras till butiken uppdateras inte produkternas varianter, utan en ny produkt skapas i butiken med samma produktnummer.
I de fall man känner sig osäker på hur filen fungerar vid import kan man testa genom att till en början spara t.ex. de fem första raderna som en egen csv-fil och importera den till butiken. Om det inte blir något fel vid importen och produkterna uppdateras som de ska, kan man då importera en större mängd.
Import av en csv-fil görs från sidan Produkter > Import och export. Kontrollera först att formatering, kodning och avgränsare är samma som när du exporterade filen från butiken och när du sparade filen efter redigering i kalkylarksverktyget. Välj från "CSV-importfil" den fil du redigerat och sparat på din egen dator och klicka sedan på "Importera". Importen startas då och när den är klar visas ett meddelande om importen lyckats och om det var några fel i filen så visas ett meddelande med information om i vilken rad felen finns. Vid behov gör ändringar i filen enligt felmeddelandet och importera filen igen.
Importera produktbilderna
För nya produkter kan du lägga till produktbilder. Produktbildernas olika vyer skapas automatiskt.
- Öppna filhanteraren från Innehåll/kategorier > Filhanterare och välj ”Mina filer”.
- Skapa där en ny mapp, ge den t.ex. namnet ”Import”. Ladda upp filerna med bilder till ”Import”-mappen från din egen dator.
- Skriv in filernas namn med sökvägarna i CSV-importfilens spalt ImageLarge, t ex: "Import/picture1.jpg"
- Importera CSV-filen enligt anvisningen ovan.
- Till sist kan du radera mappen ”Import” från filhanteraren.
Om det redan finns en lista med bildnamnen så kan man använda sig av concatenate-funktionen i kalkylarket för att lägga till t.ex. "import/" innan bildnamnet.
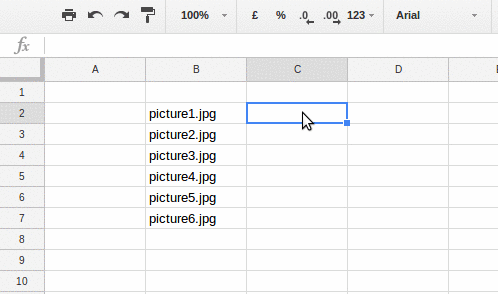
Obs! Om produkten redan har en produktbild i butiken, så ersätter den nya bilden i spalten ImageLarge inte alla tidigare storlekar av produktbilden, utan endast den förstorade bilden. Om du vill ersätta den gamla produktbilden helt och hållet måste du i så fall först ta bort den existerande bilden. Du kan radera den existerande produktbilden genom att importera tomma fält i spalterna ImageSmall, ImageMedium, ImageLarge och ImageHotDeal.
Vi kan även genomföra importen och relaterat arbete åt dig. Vi kommer alltid överens om kostnaden för arbetet innan det utförs och kostnaden baseras på mängden arbete som behövs. Om du är intresserad av en sådan tjänst så hör av dig till oss på forsaljning@vilkasgroup.se.

